Personalizando os ícones do módulo no menu Sankhya Om
Olá pessoal, tudo bem?
Hoje vou mostrar como personalizar o ícone do menu no seu módulo personalizado Sankhya Om. Você terá duas opções para acompanhar: um tutorial em vídeo ou uma versão escrita.
Vamos começar!
1 - Tutorial em Vídeo
2- Artigo
Você criou um menu no Sankhya e agora quer personalizá-lo?
Vamos arregaçar as mangas e começar a personalização! Antes de prosseguir, é essencial que você tenha duas informações em mãos:
- A imagem que será usada como ícone no seu módulo.
- O conhecimento específico sobre qual módulo você deseja alterar.
2.1 - Ícone
Você precisará de uma imagem com as dimensões de 154 x 154 pixels (esse é o tamanho que eu costumo utilizar). Você pode escolher qualquer imagem que desejar. Para tornar o processo mais fácil, disponibilizei 7 imagens que você pode usar.
Para acessá-las, clicar aqui.
2.2 - Hospedando a Imagem no Repositório
Para utilizar a imagem, primeiro precisamos incluí-la no Sankhya OM. Para isso, abra a tela “Repositório de Arquivos”, acessível através de Configurações => Avançado => Repositório de Arquivos.
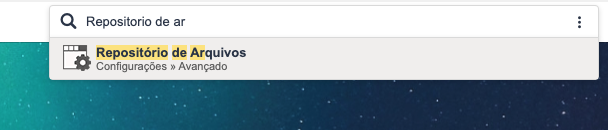
Para uma organização eficiente, crie uma pasta denominada “item_menu”.
Dentro desta pasta, clique no botão “Adicionar Arquivo” e faça o upload da sua imagem.
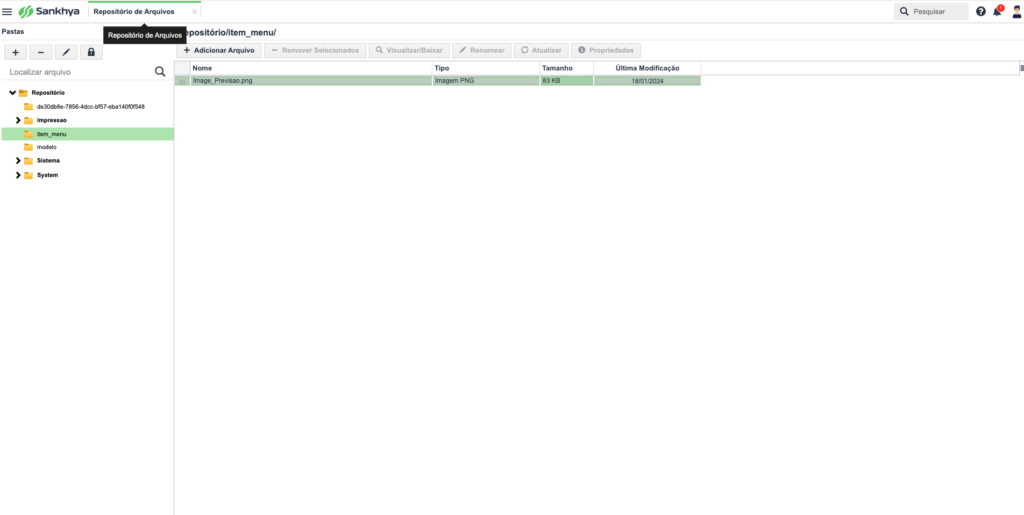
Após enviar a imagem, localize-a no repositório e clique em “Propriedades”. Isso abrirá um pop-up; copie o caminho da imagem fornecido.

Por exemplo: /item_menu/imagem.png
Com isso feito, estamos prontos para seguir para o próximo passo.
Observação importante: Este repositório funcionará adequadamente apenas se o parâmetro “FREPBASEFOLDER” estiver configurado corretamente. Caso contrário, você poderá enfrentar dificuldades.
2.3 - Alterando o item do menu pelo banco de dados
Passo 1
Para a nossa apresentação, desenvolvemos um módulo no menu denominado “Previsão do Tempo”.
Para implementar essa atualização, utilizaremos o banco de dados. O primeiro passo é identificar os arquivos que necessitam de alteração. Utilizaremos a ferramenta DBExplorar para localizar as informações relevantes.
Inicialmente, faremos uma consulta na tabela TRDCON, onde estão armazenados os menus do sistema. Na nossa demonstração, buscaremos registros que contenha “%Previsão do Tempo%”. Isso nos ajudará a listar todos os componentes associados a este módulo específico.
SELECT * FROM TRDCON WHERE DESCRCONTROLE LIKE ‘%Previsão do Tempo%’
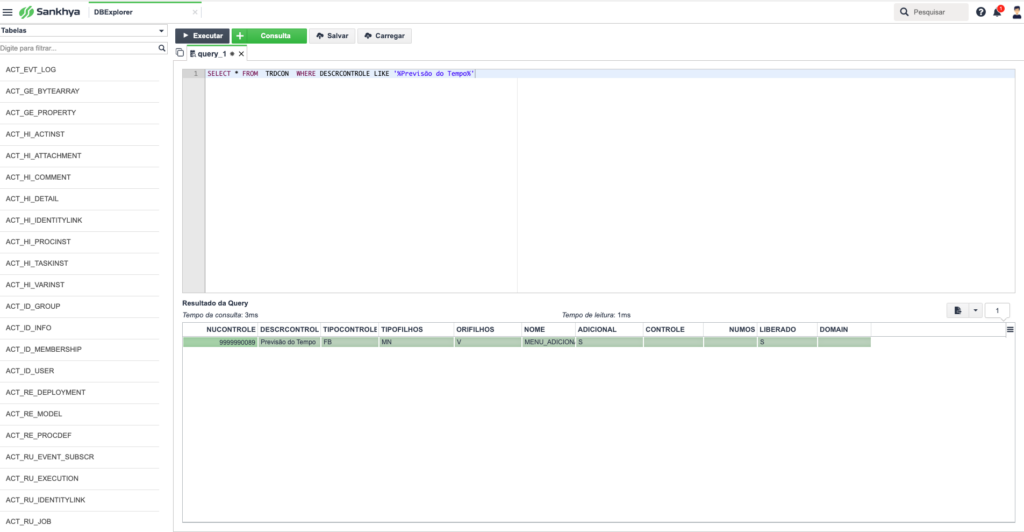
Ótimo! Você provavelmente identificou o menu desejado. Caso não tenha encontrado, confira se o nome utilizado no filtro está correto.
A seguir, utilizaremos o NUCONTROLE que localizamos para dar continuidade ao próximo passo do processo.
Passo 2
Agora, procederemos com um comando SELECT para verificar a existência da imagem do menu no sistema. Para isso, efetue uma consulta na tabela TRDPCO, utilizando a chave NUCONTROLE que você acabou de identificar.
SELECT * FROM TRDPCO WHERE NUCONTROLE = 9999990089
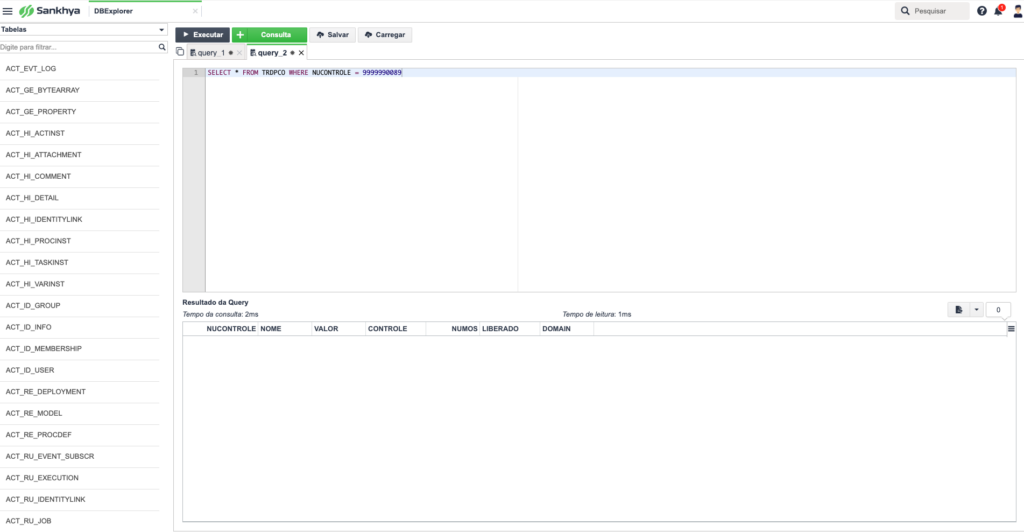
Nesse caso, o DBExplorar não encontrou nenhum resultado, o que significa que a imagem para o módulo em questão ainda não está parametrizada. Isso é exatamente o que pretendemos fazer. Contudo, se a imagem já estivesse presente, eu lhe explicaria no passo 3 como proceder com a atualização.
Agora, partiremos para a inclusão do registro.
Para efetuar este procedimento, é necessário acessar diretamente o banco de dados, pois o DBExplorar é utilizado apenas para consulta (leitura). Assim, precisaremos de permissões apropriadas para realizar modificações ou inclusões no banco de dados.
Você tem a liberdade de usar qualquer gerenciador de banco de dados, incluindo opções como SqlDeveloper, Toad, SQL Server Management Studio, DBeaver, etc.
Por favor, execute o comando a seguir:
INSERT INTO TRDPCO (NUCONTROLE, NOME, VALOR)VALUES (9999990089, ‘icon-info’, ‘Repo://item_menu/Image_Previsao.png’)
Vou esclarecer o processo para você:
- Coluna NUCONTROLE: Esta é a chave primária da tabela de menus, representando a linha específica onde queremos adicionar a imagem.
- Coluna NOME: Deve ser configurada por padrão como “icon-info”, o que indica ao sistema que se trata da imagem de um ícone.
- Coluna VALOR: Esta coluna indica onde a imagem está armazenada. Utilizamos o prefixo “Repo://” para que o sistema Sankhya identifique o local exato da imagem no armazenamento.
Concluído. Após a inclusão, você deverá encerrar a sessão na aplicação (sair do sistema) e acessá-la novamente para que as alterações sejam visualizadas.
Passo 3 - Caso exista
Se, no passo 2, você localizou o registro e deseja efetuar uma atualização, utilize o comando a seguir:
UPDATE TRDPCO SET VALOR = ‘novo_arquivo’ WHERE NUCONTROLE = 9999990089
Nota Importante:
- Não é possível alterar os ícones dos módulos já existentes no Sankhya. Esta abordagem é aplicável somente para itens de menu adicionais.
- Se estiver implementando uma extensão, você pode utilizar o DWF-Designer para realizar este procedimento. Detalhes adicionais sobre esse processo serão abordados em outro artigo.
Conclusão
Concluímos nosso primeiro tutorial. Esperamos que as instruções tenham sido claras e úteis. Qual a sua opinião sobre o conteúdo apresentado?
Se houver algum tópico específico relacionado ao desenvolvimento no ERP Sankhya que você gostaria que explorássemos em futuros tutoriais, por favor, compartilhe conosco. Sua opinião é muito valiosa para nós. No campo abaixo, sinta-se à vontade para deixar seu feedback ou sugerir outros temas relevantes. Seus insights são fundamentais para orientar nossos próximos conteúdos.
Antes de se despedir, não se esqueça de nos seguir no Instagram.
Lá, você encontrará sempre novidades e dicas valiosas sobre desenvolvimento. Mantenha-se atualizado com nossos conteúdos exclusivos!
Um grande abraço e nos vemos no próximo tutorial!